Most of the users prefer to use a touchpad rather than a traditional mouse. However, what happens whenever the two-finger scroll suddenly stopped working in Windows 10? Well, just don’t worry you can follow this guide to see how you can fix this issue. The problem may also occur after a recent update as well as an upgrade which can make the touchpad driver incompatible along with Windows 10. In this article, we are going to talk about How to Fix Two Finger Scroll Not Working in Windows. Let’s begin!
How to Fix Two Finger Scroll Not Working in Windows
Two Finger Scroll is actually nothing, however, an option to scroll through pages via your two fingers on the laptop touchpad. These features work even without any issues on most of the laptops, however, some users are now facing this annoying issue.
A lot of time this issue is caused because Two Finger Scroll is disabled in mouse settings and enabling these options will just fix this problem. But if this is not the case, then just don’t worry. Now follow this below-listed guide to Fix Two Finger Scroll Not Working in Windows 10 as well.
Change the Mouse Pointer
- You have to type control in the Windows Search and then click on Control Panel from the search result.
- Just make sure “View by” is all set to Category and then tap on Hardware and Sound.
- Now under the Devices and Printers heading, then tap on Mouse.
- Also, you have to make sure to switch to the Pointers tab that is under Mouse Properties.
- So, from the Scheme drop-down select any scheme of your choice ex: Windows Black (system scheme) as well.
- Now tap on Apply followed via OK.
You can see if you guys are able to Fix Two Finger Scroll Not Working in Windows 10, if not then just continue with the next method.
Update Touchpad Drivers | two-finger scroll not working
- Tap on Windows Key + X and then choose Device Manager.
- Now expand Mice and many other pointing devices.
- Just choose your Mouse device and then click on Enter to open its Properties window.
- Now switch to the Driver tab and tap on Update Driver.
- You have to select Browse my computer for driver software.
- Then, select Let me pick from a list of available drivers on my PC.
- Now uncheck “Show compatible hardware” and then choose PS/2 Compatible Mouse from the list and tap on Next.
- Then after the driver is installed restart your PC in order to save changes.
Enable Two Finger Scroll from Mouse Properties
- Tap on the Windows Key + I in order to open Settings and then click on the Devices icon.
- From the left-hand menu and then tap on Touchpad.
- Now just head to the “Scroll and zoon” section, make sure to checkmark “Drag two fingers to scroll“.
- When finished, then just close settings.
OR
- Tap on Windows Key + R and then type main.cpl and click on Enter to open Mouse Properties.
- Now switch to the Touchpad tab as well as Device settings and then click on the Settings button.
- Then under the Properties window, just checkmark “Two-Finger Scrolling“.
- Tap on OK and then click Apply followed by OK.
- Just reboot your PC in order to save changes.
Roll Back Touchpad Driver | two-finger scroll not working
- Tap on Windows Key + R and then type devmgmt.msc and click on Enter to open Device Manager.
- Now expand Mice and many other pointing devices.
- Then right-click on the touchpad device and choose Properties.
- Just switch to the Driver tab and then tap on the “Roll Back Driver” button.
Note: If the “Roll Back Driver” button is greyed then this actually means you can’t roll back drivers and this method won’t work for you as well.
- Tap on Yes to confirm your action, and when the driver rolls back is complete reboot your PC in order to save changes.
If the “Roll Back Driver” button is actually greyed then uninstall the drivers.
- Head to Device Manager then expand Mice and other pointing devices.
- Just right-click on the touchpad device and then choose Properties.
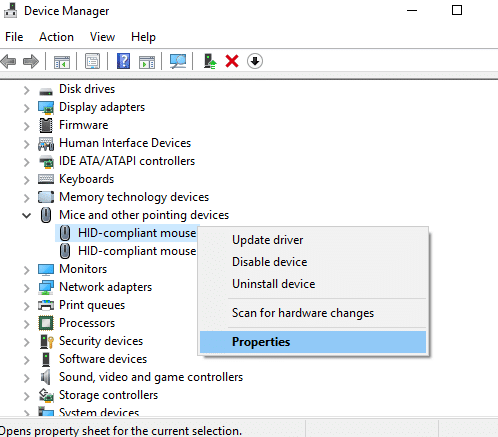
- You have to switch to the Driver tab and then click Uninstall.
- Tap on Uninstall in order to confirm your actions and once finished, just reboot your PC.
After the system restarts, then you have to see if you’re able to Fix Two Finger Scroll Not Working in Windows 10, if not then just continue.
Conclusion
Alright, That was all Folks! I hope you guys like this article and also find it helpful to you. Give us your feedback on it. Also if you guys have further queries and issues related to this article. Then let us know in the comments section below. We will get back to you shortly.
Have a Great Day!
Read Also: How to Fix Two Finger Scroll Not Working in Windows
Comments
Post a Comment